如果您遇到Surface觸摸屏問題(包括對屏幕的物(wù)理損壞),需要觸摸屏驅動程序或固件,或者想要禁用Surface上的觸摸,請嘗試以下(xià)解決方案,由
成都筆記本維修小(xiǎo)編為您提供
微軟surface觸摸屏幕沒有反應原因及解決方法:
1. 清潔屏幕
将柔軟的無絨布蘸上水或眼鏡清洗液來清潔屏幕,但不要直接在屏幕上噴灑液體(tǐ)。
2. 重啟 Surface
注意:你将需要連接鍵盤或鼠标到 Surface。你可以使用 Surface 鍵盤蓋或者 USB 或藍(lán)牙鍵盤或鼠标。
有時隻需要重啟即可使你的觸摸屏恢複正常:
在Windows10/8.1中(zhōng):
1). 按 Windows 徽标鍵。(如果你使用鼠标,選擇“開(kāi)始”。)
2). 按 Tab 鍵和方向鍵選擇“電(diàn)源”,然後按 Enter。(使用鼠标,選擇“電(diàn)源”。)
3). 使用箭頭鍵突出顯示“重啟”,然後按 Enter。(使用鼠标,選擇“重啟”。)
3. 安裝最新的更新
注意:你将需要鍵盤或鼠标連接到 Surface,如同在解決方案2中(zhōng)。

觸摸屏可能無法工(gōng)作,因為沒有最新的更新。請按照以下(xià)步驟進行檢查更新。在你安裝更新後,如果你的 Surface 沒有自動重啟,請手動重啟。若要重啟 Surface,轉到“開(kāi)始”,依次選擇“電(diàn)源”>“重啟”。
在Windows10中(zhōng):
1). 按 Windows 徽标鍵。(如果你使用鼠标,選擇“開(kāi)始”。)
2). 按Tab鍵和方向鍵選擇“設置”,然後按Enter。(使用鼠标,選擇“設置”。)
3.) 選擇“更新和安全”,點擊“檢查更新”。
在Windows8.1中(zhōng):
1). 按 Windows 徽标鍵。(如果你使用鼠标,選擇“開(kāi)始”。)
2). 按Tab鍵和方向鍵選擇“設置”,然後按Enter。(使用鼠标,選擇“設置”。)
3). 選擇“更新和恢複”>”Windows更新”>“立即檢查”。
4. 強制關機
1). 長按電(diàn)源按鈕直到屏幕關閉(約 10 秒鐘),然後松開(kāi)電(diàn)源按鈕。
2). 按下(xià)并松開(kāi)電(diàn)源按鈕将Surface重新開(kāi)機。你應該看到 Surface 或Windows徽标。
如果這不起作用,使用此雙按鈕關機流程可确保 Surface 完全關閉(surface RT、surface 2和Surface 3不适用)。操作方法如下(xià):

1). 按住 Surface 上的電(diàn)源按鈕 30 秒鐘,然後松開(kāi)按鈕。
2). 同時按住音量增大(dà)按鈕和電(diàn)源按鈕至少 15 秒鐘,然後松開(kāi)它們。 屏幕可能會閃爍 Surface 徽标,但仍繼續按住這兩個按鈕并堅持至少 15 秒鐘。
3). 開(kāi)按鈕後,等待 10 秒鐘。
4). 按下(xià)并松開(kāi)電(diàn)源按鈕将 Surface 重新開(kāi)機。你應該看到 Surface 徽标。
5. 禁用并啟用觸摸屏驅動程序
注意:你将需要鍵盤或鼠标連接到 Surface,如同在解決方案2中(zhōng)。
如果雙按鈕關機不起作用,請嘗試:
在Windows10中(zhōng):
1). 選擇任務欄中(zhōng)的搜索框,輸入“設備管理器”,然後在搜索結果中(zhōng)選擇“設備管理器”。
2). 選擇指向“人體(tǐ)學接口設備”左側的箭頭。
3). 右鍵單擊”HID 兼容觸摸屏”,然後選擇”禁用”。
4). 右鍵單擊”HID 兼容觸摸屏”,然後選擇”啟用”。

注意:這可能是列出的多個 HID 兼容觸摸屏。如果是這樣,為每個完成步驟3-4。
在Windows8.1中(zhōng):
1). 按 Windows 徽标鍵。(如果你使用鼠标,選擇“開(kāi)始”。)
2). 按Tab鍵和方向鍵選擇“設置”,然後按Enter。(使用鼠标,選擇“設置”。)
3). 在搜索框中(zhōng)輸入“設備管理器”,然後在搜索結果中(zhōng)選擇“設備管理器”
6. 重新安裝觸摸屏驅動程序
注意:你将需要鍵盤或鼠标連接到 Surface,如同在解決方案2中(zhōng)
如果禁用然後重新啟用你的觸摸屏驅動程序不起作用,請嘗試以下(xià):
1). 選擇任務欄中(zhōng)的搜索框,輸入”設備管理器”,然後在搜索結果中(zhōng)選擇“設備管理器”。 同解決方案5。
2). 選擇指向”人體(tǐ)學接口設備”左側的箭頭。同解決方案5。
3). 右鍵單擊“HID 兼容觸摸屏”,然後選擇“卸載”。
注意:這可能是列出的多個 HID 兼容觸摸屏。如果是這樣,為每個完成步驟3-4。
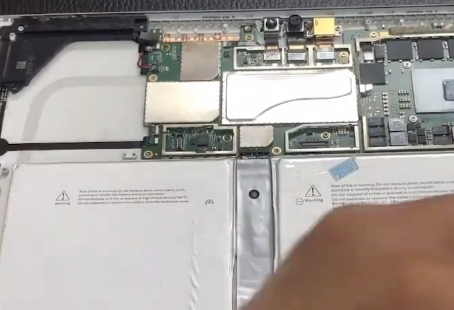
4). 重啟 Surface。
當你連接到 Internet 時,你的 Surface 将自動下(xià)載并安裝觸摸屏驅動程序。
7. 下(xià)載驅動包
如果發現再設備管理器中(zhōng)沒有“符合HID标準的觸摸屏”驅動,則需要下(xià)載surface對應版本的驅動包來安裝。若要了解操作方法,請參閱以下(xià)鍊接:
https://support.microsoft.com/zh-cn/help/4023482/surface-download-drivers-and-firmware-for-surface
8. 重置觸摸屏校準
注意:你将需要鍵盤或鼠标連接到 Surface,如同在解決方案2中(zhōng)。
如果解決方案 1-7 不起作用,重新校準觸摸屏:
1). 按 Windows 徽标鍵。(如果你使用鼠标,選擇“開(kāi)始”。)
2). 輸入”校準”,使用箭頭鍵突出顯示“校準筆和觸控輸入的屏幕”,然後按 Enter。(使用鼠标時,選擇”校準筆和觸控輸入的屏幕”。)

3). 按 Tab 鍵直到選擇”重置”按鈕,然後按 Enter。(使用鼠标時,選擇”重置”。)
如果”重置”按鈕灰顯,則你的 Surface 觸摸校準仍保持出廠設置。轉到”解決方法 9”。
4). 按 Tab 鍵直到選擇 “是” 按鈕,按 Enter,然後遵循屏幕上的說明。(使用鼠标時,選擇”是”,然後遵循屏幕上的說明。)
5). 在你的 Surface 删除重新校準數據之後,測試觸摸屏查看是否能恰當地響應。
9. 檢查電(diàn)磁幹擾
有時,附近的其他電(diàn)子設備可以會影響觸摸屏,或使在你的 Surface 上的光标意外(wài)地四處移動。幹擾物(wù)可能隻是附近的接線闆或桌燈,也可能是大(dà)型設備或成排的計算機等。
1). 若要确定這是否是問題所在,請将 Surface 移到另一(yī)個房間、另一(yī)幢建築或室外(wài)。如果隻在特定位置出現觸摸屏問題,則可能是受到了電(diàn)子幹擾。

2). 關閉區域中(zhōng)的所有其他設備,然後将其逐個打開(kāi)确定導緻問題的設備。
3). 如果未找到幹擾設備,請檢查隔壁房間内是否有更強大(dà)的設備造成電(diàn)子幹擾。
10. 恢複或重置你的 Surface
如果觸摸屏仍有問題,請依次嘗試還原或重置 Surface。若要了解操作方法,請與我(wǒ)(wǒ)們取得聯系。
11. 将你的 Surface 送修。
如果在執行這些步驟後觸摸屏仍無法使用,則你的 Surface 需要維修,可聯系十五快修平台進行寄修服務。
總結:以上就是我(wǒ)(wǒ)們收集整理的微軟surface觸摸屏幕沒有反應原因及解決方法,如果還不能解決,可以電(diàn)話(huà)聯系我(wǒ)(wǒ)們為您提供技術服務哦.



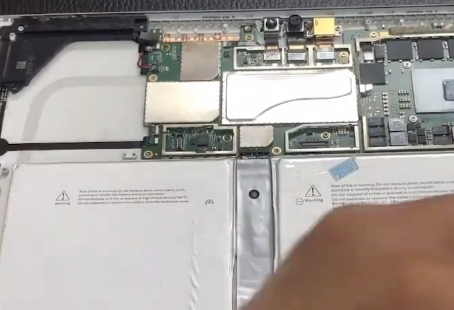









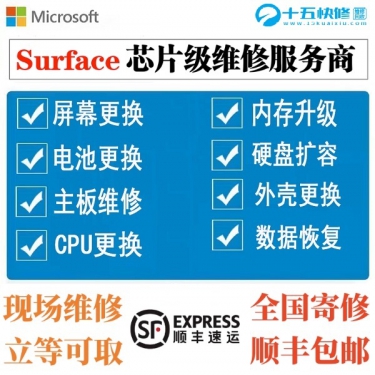






 | 總部地址:成都市一(yī)環路南(nán)二段1号數碼科技大(dà)廈413号
| 總部地址:成都市一(yī)環路南(nán)二段1号數碼科技大(dà)廈413号
